Como crear tus propios atajos avanzados en getmailbird – Descubre el poder de los atajos avanzados personalizados en GetMailbird. Esta guía te mostrará cómo crear atajos que mejoren tu flujo de trabajo, te ahorrarán tiempo y te permitirán navegar por tu correo electrónico con facilidad.
Organiza tus atajos en carpetas, importa y exporta configuraciones y comparte atajos con otros para optimizar tu experiencia de correo electrónico.
Crea atajos personalizados avanzados

¡Mejora tu productividad en GetMailbird creando atajos personalizados! Personaliza tu experiencia de correo electrónico asignando acciones específicas a combinaciones de teclas. Esto te permitirá acceder rápidamente a funciones y ahorrar un tiempo valioso.
Cómo crear atajos personalizados
- Ve a “Configuración” en el menú desplegable.
- Selecciona “Atajos” en la barra lateral izquierda.
- Haz clic en “Agregar atajo” y asigna una combinación de teclas a la acción deseada.
Ejemplos de atajos personalizados
*
-*Componer un nuevo correo electrónico
El lenguaje español está lleno de palabras con prefijos que modifican su significado, como “supra” y “super”. Por ejemplo, “suprarenal” significa “por encima de los riñones”, mientras que “superficial” significa “en la superficie”. Si quieres explorar más a fondo este tema, puedes consultar palabras con el prefijo supra y super .
Ctrl + N
-
-*Responder al correo electrónico actual
Ctrl + R
-*Marcar el correo electrónico como leído
Ctrl + Shift + M
-*Mover el correo electrónico a una carpeta específica
Ctrl + Shift + F (asigna una carpeta específica en la configuración)
Pasos para asignar atajos personalizados, Como crear tus propios atajos avanzados en getmailbird
- Elige la acción deseada de la lista desplegable.
- Ingresa la combinación de teclas que deseas utilizar.
- Haz clic en “Agregar” para guardar el atajo.
¡Ahora disfruta de una experiencia de correo electrónico más eficiente y personalizada con tus atajos avanzados!
Organiza atajos con carpetas
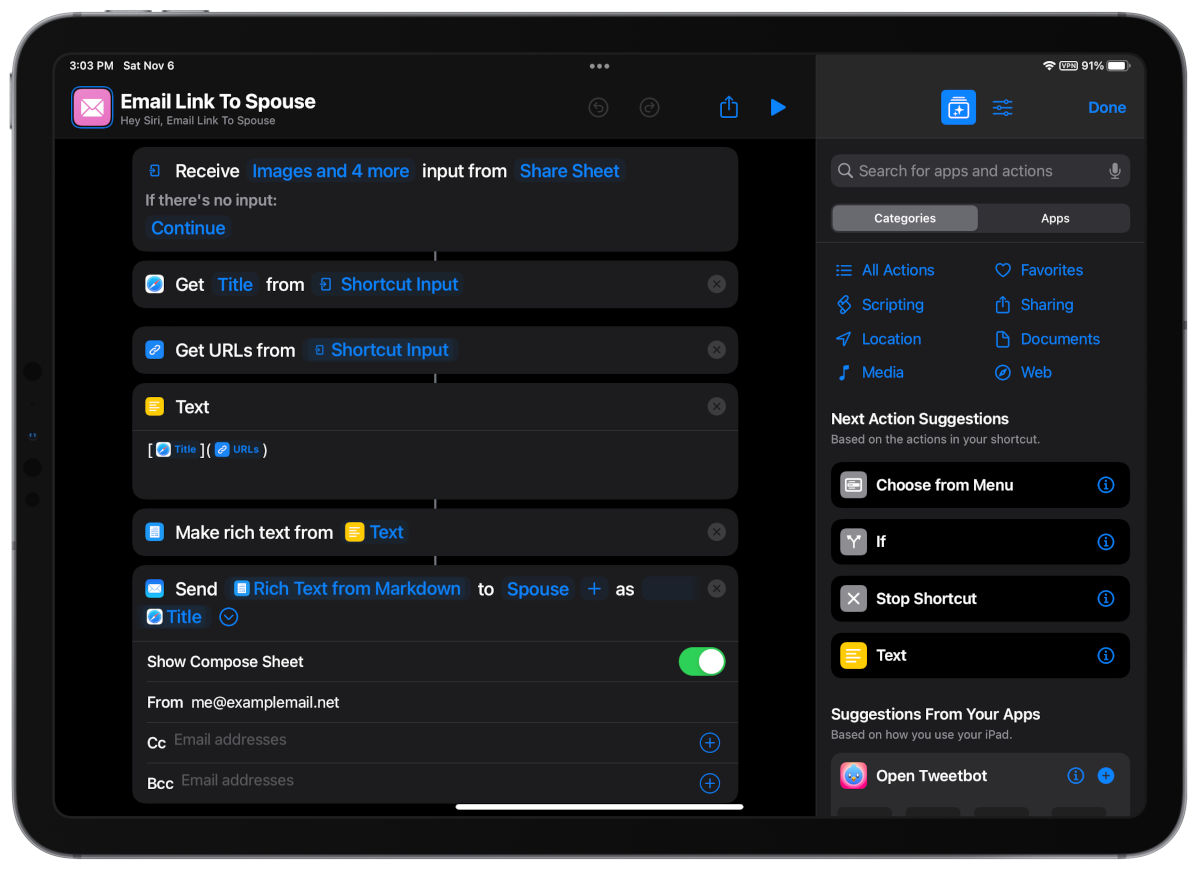
Organizar tus atajos personalizados en carpetas es una excelente manera de mantenerlos ordenados y fáciles de encontrar. Crea carpetas para diferentes categorías de atajos, como “Trabajo”, “Personal”, “Redes sociales” o cualquier otra que te resulte útil.
Si te interesa expandir tu vocabulario, echa un vistazo a las palabras con el prefijo “supra” y “super” . Estos prefijos denotan una posición superior o una cualidad extrema, lo que puede ser útil para expresar conceptos complejos o elevados.
Utilizar carpetas para administrar atajos tiene varios beneficios:
- Fácil acceso:Organizar atajos en carpetas te permite acceder rápidamente a los que necesitas sin tener que buscarlos en una larga lista.
- Mejor organización:Las carpetas te ayudan a mantener tus atajos organizados y separados, lo que facilita su administración y uso.
- Personalización:Puedes crear carpetas personalizadas que se adapten a tus necesidades específicas, lo que te brinda un control total sobre la organización de tus atajos.
Consejos para crear un sistema de carpetas eficaz
- Utiliza una jerarquía:Crea una jerarquía de carpetas para organizar tus atajos de forma lógica. Por ejemplo, puedes tener una carpeta principal llamada “Atajos” con subcarpetas para diferentes categorías.
- Nombra las carpetas de forma descriptiva:Asigna nombres descriptivos a tus carpetas para que sea fácil identificar lo que contienen.
- Limita el número de carpetas:Evita crear demasiadas carpetas, ya que esto puede dificultar la búsqueda de atajos.
- Revisa y ajusta:Revisa periódicamente tu sistema de carpetas y haz ajustes según sea necesario para mantenerlo organizado y eficiente.
Importa y exporta atajos

Compartir atajos personalizados con otros puede ser beneficioso para mejorar la productividad y la colaboración en equipo. GetMailbird ofrece funciones de importación y exportación que permiten compartir fácilmente atajos entre diferentes dispositivos y usuarios.
Cómo importar atajos
- Haz clic en el ícono de ajustes en la esquina superior derecha de la ventana de GetMailbird.
- Selecciona “Atajos” en el menú de la izquierda.
- Haz clic en el botón “Importar” y selecciona el archivo de atajos que deseas importar.
- Los atajos importados se agregarán a tu lista de atajos existentes.
Cómo exportar atajos
- Haz clic en el ícono de ajustes en la esquina superior derecha de la ventana de GetMailbird.
- Selecciona “Atajos” en el menú de la izquierda.
- Haz clic en el botón “Exportar” y selecciona una ubicación para guardar el archivo de atajos.
- El archivo de atajos se guardará en el formato JSON, que puede importarse en otros dispositivos o compartirse con otros usuarios.
Dominar los atajos avanzados personalizados en GetMailbird te permitirá aprovechar al máximo tu bandeja de entrada. Transforma tu forma de gestionar el correo electrónico, gana eficiencia y disfruta de una experiencia de usuario mejorada.
Popular Questions: Como Crear Tus Propios Atajos Avanzados En Getmailbird
¿Puedo crear atajos para cualquier acción en GetMailbird?
Sí, puedes asignar atajos personalizados a una amplia gama de acciones, como redactar un nuevo correo electrónico, responder a un mensaje o eliminar correos electrónicos.
¿Cómo organizo mis atajos personalizados?
Puedes crear carpetas para organizar tus atajos, lo que te permite agruparlos por categorías o tareas específicas.
¿Puedo compartir mis atajos personalizados con otros?
Sí, puedes exportar tus atajos personalizados y compartirlos con otros usuarios de GetMailbird.